Problemas conocidos
Listamos algunos inconvenientes que pueden tenerse a la hora de realizar la firma con Autofirma
| Si tras un largo período de tiempo, nos aparecere el mensaje de error de la imagen, significa que no tenemos instalado Autofirma en nuestro ordenador. | 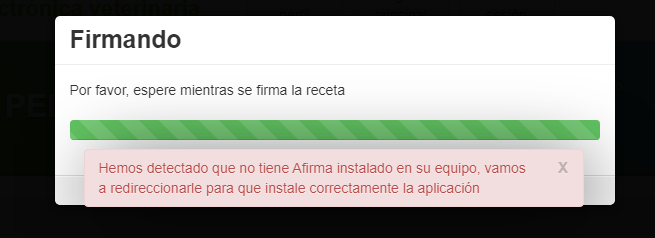 |